Overview
The Import eHub Schedules screen can be accessed from the WS: Schedules screen by clicking the eHub Import button.
This screen is used to import Work Requests into WS: Schedules. Work Requests must be submitted by Employees or Customers via eHub and then approved through the workflow process. Those approved requests that have not yet been imported will display in this screen by default. You can see requests that have already been imported in addition to those that have not by selecting the Include Already Imported check box.
Requests must be imported one at a time. Select a request record and then click OK to import it.
The request information will populate into the corresponding fields in the Schedules screen. You will be required to enter a Task Code and Schedule type before saving since those are required fields that do not have corresponding information in eHub Work Requests. Fill in other scheduling information as necessary.
Warning: If you delete a record from WS: Schedules that was imported from eHub, the record will return to the WS eHub Import Schedules screen. You cannot delete a record from the WS eHub Import Schedules screen, so in order to process it, you will need to mark the request in eHub as Waived or Skipped.
Security
You must be licensed for eHub in order for the eHub Import button to display on the WS: Schedules screen.
The WS Schedules screen has its own Security Group, WS Scheduling.
The WS Schedules screen is part of the WS ALL Security Group.
WS Import eHub Schedules
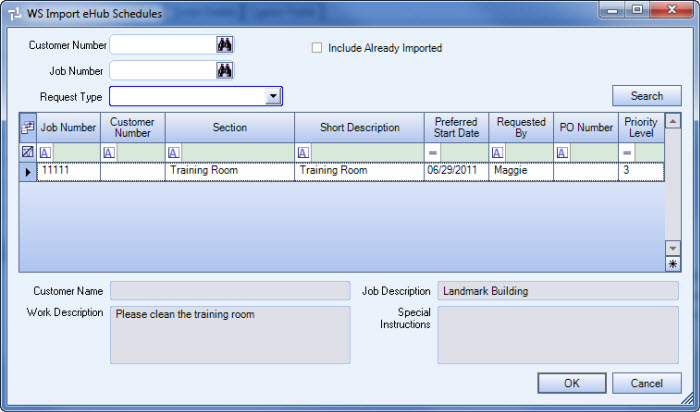
Key Functionality
Customer Number
Enter a Customer Number or use the Lookup to locate a Customer Number.
Job Number
Enter a Job Number or use the Lookup to locate a Job.
Request Type
Choose a Request Type from the list in order to filter the results displayed in the grid.
Include Already Imported
Select this check box to display requests that have already been imported in addition to those that have not been imported yet.
Search
Click the search button to populate the grid with any requests that meet the search criteria.
Customer Name
Displays the Customer Name associated with the request submitted via eHub. This is a read-only field.
Work Description
Displays information from the Work Description field on the eHub Work Request. This is a read-only field.
Job Description
Displays the Job associated with the request submitted via eHub. This is a read-only field.
Special Instructions
Displays information from the Special Instructions field on the eHub Work Request. This is a read-only field.
Import grid
Job Number
Displays the Job Number associated with the request. This will always be populated since it’s a required field on the eHub Work Request.
Customer Number
Displays the Customer Number associated with the request, if one was entered.
Section
Displays the Section entered on the eHub Work Request, if one was entered.
Short Description
Displays the Short Description entered on the eHub Work Request. This will always be populated since it’s a required field on the eHub Work Request.
Preferred Start Date
Displays the Preferred Start Date from the eHub Work Request, if one was entered.
Requested By
Displays the name of the Employee or Customer user who submitted the request. This will always be populated since it’s a required field on the eHub Work Request.
PO Number
Displays the PO Number associated with the request, if one was entered.
Priority Level
Displays the priority level assigned to the request. This will always be populated since a priority level is always required for eHub Work Requests.
Once you click OK, the following message displays:
Click No to leave the Work Description as is.
Click Yes to replace Work Description with the Task Code Description.
