Overview
The Work Load Recap screen can be accessed from multiple places, and acts differently based on where it was called from. The Work Loading Recap is used to view the total hours for the Prospect, Version and Building. This information is helpful in creating the Bid.
- Work Loading \ Bidding screen - When called from the Work Loading screen the Prospects, Versions and Buildings are passed in and the levels are set to Version, Building, Area, and Task.
- Prospect Master File (Versions tab) - When called from the Prospect Master File, the Prospects and Versions are passed in and the levels are set Version, Building, Area, Task.
- WS: Schedules - When called from the Schedules screen, the Job Number and Work Schedule ID are passed in and the levels are set to Building, Version, Area, and Task.
- JOB: Master File (Budgets tab) - When called from the Job Master File (Budgets tab) screen, the Job Number is passed in and the levels are set to Building, Version, Area, and Task.
The Work Load Recap shows all Versions for a Prospect, with the ability to drill down to a Building, to an Area, and even down to Tasks for an Area. This unique functionality allows you to quickly compare / contrast numbers from different Buildings / Versions.
On the Work Load Recap screen, the Frequency defined in the Work Load - Tasks grid is used to determine the Production Rate.
The data displayed in the Work Load Recap results from data entered in the Tasks grid of Work Loading. Every record in the Tasks grid has the following information associated with it: Version, Building, Area, Task, Hours, Square Feet, Production Rate. This data is used to organize the levels in the recap screen.
Typically, it makes the most sense to group the levels by Prospect, then Version, then Building, Area, and Task. That is the normal flow of a Bid. However, you can group and sort the data differently by using the Group Levels button.
Shortcuts
- Press ALT + F to open the File menu
- Press ALT + W to open the Window menu
- Press ALT + H to open Help
- Press ALT + L to display the Work Loading tab
Security
Tip: For more information see Security Groups Overview and Security Groups By Module.
Work Load Recap screen
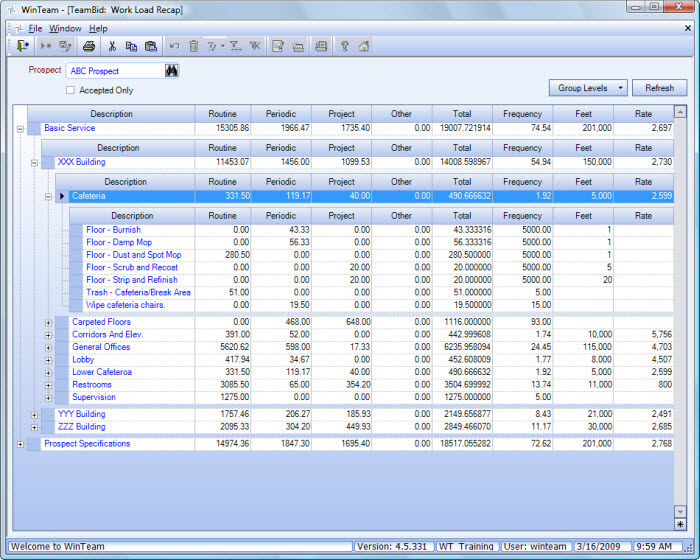
Related Information
- Set up Areas
- Set up Buildings
- Set up Versions
- See Work Scheduling & TeamBid topics
- Go to TeamBid & Work Scheduling Main Menu
Key Functionality
Work Load Recap screen called from the Work Loading \ Bidding screen
When called from the Work Loading screen the Prospects, Versions and Buildings are passed in and the levels are set to Version, Building, Area, and Task.
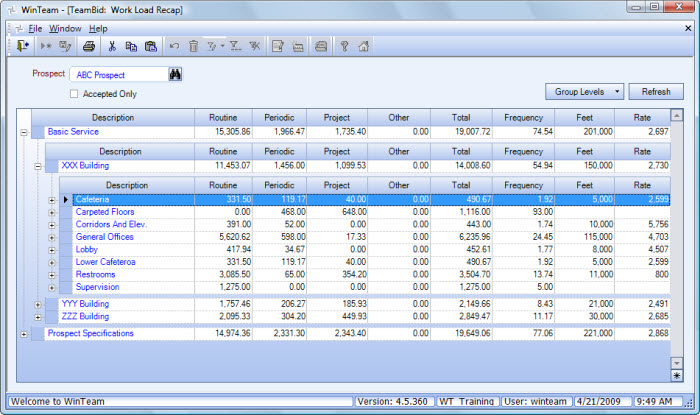
Work Load Recap screen called from the Prospect Master File (Versions tab) screen
When called from the Prospect Master File, the Prospects and Versions are passed in and the levels are set to Version, Building, Area, Task.
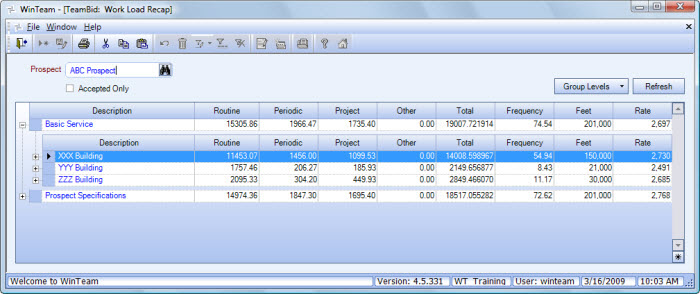
Work Load Recap screen when called from WS: Schedules screen
When called from the Schedules screen, the Job Number and Work Schedule ID are passed in and the levels are set to Building, Version, Area, and Task.
If you click the Work Load Recap button from the Schedules screen and have an existing Job pulled up, the recap screen will pass the Job Number to the Job Number field on the recap screen. If there is an existing Work Load set up, the details will display in the recap grid. If there are no details set up, the grid will have no details to display.
If you click the Work Load Recap button from the Schedules screen and have not specified a Job Number, the recap screen will load without the Job Number. You can then enter a Job Number or use the Lookup to locate a Job. If there is a Work Load currently set up for Job (Job Number set up in the Building Setup screen) the Work Load details display.
If you have more than one Prospect that contains Buildings who are set up for the Job Number entered, only the first Prospect will load. In this case, you will receive this message.
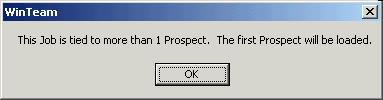
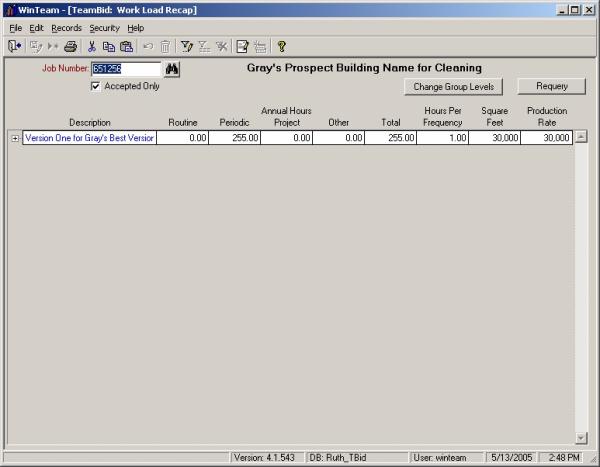
Work Load Recap screen when called from Job Master File (Budgets tab)
When called from the Job Master File (Budgets tab) screen, the Job Number is passed in and the levels are set to Building, Version, Area, and Task.
When called from the Job Master File screen, the Job Number is passed in and the levels are set to Building, Version, Area, and Task.
If you click the Work Load Recap button from the Job Master File screen and have an existing Job pulled up, the recap screen will pass the Job Number to the Job Number field on the recap screen. If there is an existing Work Load set up, the details will display in the recap grid. If there are no details set up, the grid will have no details to display.
If you click the Work Load Recap button from the Job Master File screen and have not specified a Job Number, the recap screen will load without the Job Number. You can then enter a Job Number or use the Lookup to locate a Job. If there is a Work Load currently set up for Job (Job Number set up in the Building Setup screen) the Work Load details display.
If you have more than one Prospect that contains Buildings who are set up for the Job Number entered, only the first Prospect will load. In this case, you will receive this message.
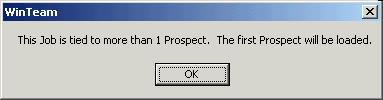
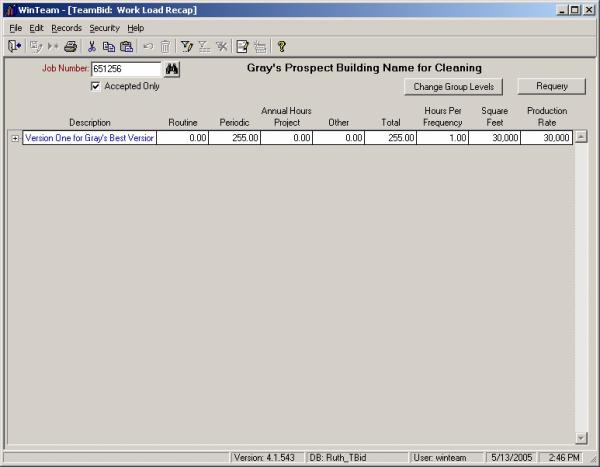
Prospect
The Prospect field displays only if the Work Load Recap was called from the Work Loading \ Bidding screen or the Prospect Master File (Versions tab) screen.
Select the Prospect you want to review the Work Load Recap for or use the Lookup to locate the Prospect.
Job Number
The Job Number field displays only if the Work Load Recap was called from the Work Scheduling: Schedules screen or the Job Master File (Budgets tab) screen.
Select the Job you want to review the Work Load Recap for or use the Lookup to locate the Job. If there is an existing Work Load set up, the details will display in the recap grid. If there are no details set up, the grid will have no details to display.
Accepted Only
Use the Accepted Only check box to view the Work Load Recap only for bids that have been marked as accepted for the selected Prospect or Job.
If the Work Load Recap was called from the Work Loading \ Bidding screen or the Prospect Master File (Versions tab) screen, this check box is NOT selected by default.
If the Work Load Recap was called from the Work Scheduling: Schedules screen or the Job Master File (Budgets tab) screen, this check box is selected by default.
Change Group Levels button
Click the Group Levels button to change the order of the levels displayed.
Click the Reset button to change the Group Levels back to the original levels.
Click the Refresh button to update the Work Load Recap screen after making changes to the Group Levels.
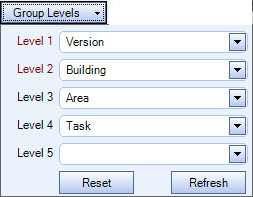
Refresh button
Click Refresh to update the Work Load Recap screen.
Description
The Description field displays the source screen for the level. Double-click on the Description (blue text) to open the source screen for Version, Building, Area, Task, or Position.
Routine
Displays the total annual hours for Routine work for the specified level.
Periodic
Displays the total annual hours for Periodic work for the specified level.
Annual Hours Project
Displays the total annual hours for Project work for the specified level.
Other
Displays the total annual hours for Other work for the specified level.
Total
Displays the total annual hours for Routine , Periodic, Project, and Other work for the specified level.
Hours Per Frequency
Displays the hours per frequency for the specified level.
Square Feet
Displays the square feet for the specified level.
Production Rate
Displays the Production Rate for the specified level.
