Overview
The Audit History Logs Report is accessed from the System - Reports menu. This report contains the change history for all windows that have been enabled by TEAM for enhanced auditing and logging. You can search and review all additions, modifications, and deletions made by users in these windows.
Auditing and Logging
Important: The windows listed below are enabled for auditing and logging–not every window in the system is enabled.
- AP: Credit Vendor Reconciliation
- AP: Defaults
- AP: Invoice Entry
Note: The Get Selected and Get Purchase Order actions are not logged
- AP: Payments
Note: The Select Invoices button and the Print tab are not logged
- AP: Recurring Invoices
- AP: Vendor Master File
- AR: Cash Transfers
Note: This does not include the system processing when an Accounts Payable Payment record is created and recorded on the window.
- AR: Collections
- AR: Customer Balance Posting
- AR: Customer Master File
- AR: Defaults
- AR: Invoice Entry
Note:
The following features are not audited:
- Create Credit Memo
- All options under Actions
- All options under Go To (except Unbilled Resale and Unbilled Work Tickets)
- The Reset button on the following:
- Bill To Information
- Primary Service Location sections
- Tax Details
- GL Distribution tab
- Recipients tab
- Initial attachments (updates are audited)
- AR: Invoice Information Setup
- AR: Payments
- AR: Recurring Invoices
- AR: Sales and Use Tax Setup
- GL: Adjusting Journal Entries
Note:
The following functions are currently not audited:
Import Adjusting Journal Entries
Import Details
Revenue Accrual
Balance By Company
- GL: Bank Reconciliation (Check Register and Reconciliation)Note:
On the following tabs, only the Cleared check box is audited:
Deposits
Checks
NACHA Payments
Other Payments
AJE
- GL: Budgets
Note:
The following functions are currently not audited:
Import Budgets
Import Defaults
Copy Budgets from a Period
- GL: Cash Flow Report Formats
- GL: Charts of Accounts
- GL: Check Clearing File Formats
- GL: Formatting of Financial Statements
- GL: Journal Update Log
Note: Only the Unpost action is logged
- GL: Recurring Journal Entries
Note: No auditing occurs when using the Balance By Company feature
- Employee Absence Tracker
Note: This window is audited when opened from the Employee Master File, Schedules (both Working and Master), and Timekeeping windows. It is currently not audited when opened from the Post Watch (Confirm Changes) window.
- PAY: Comp/Deduct Review
- PAY: Defaults
- PAY: Direct Deposit Information
- PAY: Employee Deduction Templates
- PAY: Employee Master File
- Classifications
- Employee Absence Tracker
- Employees Diary
- Other Comps/Deducts
- Time Off Planner
- Titles/Occupational Groups
- PAY: Garnishment Defaults
- PAY: Garnishment Mapping
- PAY: Other Compensation Codes
- PAY: Other Deduction Codes
- PAY: Permanent Timecards
- PAY: Review Checks
- PAY: Supervisor Setup
- PAY: Tax Mapping (for the updated tax engine only)
- PAY: Tax Validation and Assignment (for the updated tax engine only)
- PAY: Taxes
Note: Only deletion of records is audited
All tabs are audited
Misc tab–Only Additional Minimum Wages and EE Max Deferrals are audited
Timekeeping and Overtime Setup tab–The Overtime Method Wizard is not audited
All tabs are audited except Quality Assurance
Pay Info tab–Prorate Salary and Multiple Salary Distribution are not audited
Note: This window is audited when opened from the Employee Master File, Schedules (both Working and Master), and Timekeeping windows. It is currently not audited when opened from the Post Watch (Confirm Changes) window.
Auditing occurs when the Review Checks window is accessed through the Check Processing Wizard
Auditing occurs when an individual check is added/deleted/modified (including compensations and deductions)
No auditing occurs when using the Reset All Compensations/Deductions button
The actual tax calculations are not audited
The General, and Status and Rates, Rates (for the updated tax engine) tabs are audited
No auditing occurs when using the Apply Tax Update, Rollover Tax Year, or Purge buttons
- PS: Bill Code Categories
- PS: Bill Codes By Job
- PS: Billing Review and Edit
- PS: Defaults
- PS: Experience
- PS: Post Setup
- PS: Predictability Pay Review and Edit
- PS: Shift Setup
No auditing occurs when using the Import or Export buttons
Modify Tier Details–No auditing occurs when using the Append or Update buttons
Note: No auditing occurs when using the Import button
Note: Only the General tab is audited
Note: System-generated records are not audited
The Review Periodic Checks window is audited
No auditing occurs when using the Import Requirements from Post button
Note: Only fields that can be manually edited are audited
- SYS: Cash Accounts Setup
- SYS: Company Setup
- SYS: Contacts
- SYS: Defaults and Tier Parameters
- SYS: Fiscal Year Setup
- SYS: Location Setup
- SYS: Security Groups
- SYS: User Security
- TK: Hours Types Defaults
Note: No auditing occurs when using the Change Signature or Change Check Logo buttons
Changes to the logo are not audited
All tabs are audited
No auditing occurs when using the Update Zip Codes button
Note: No auditing is done when using the Copy Location button
Note: All tabs are audited except Users
Encryption
Encryption and decryption logic is used for sensitive fields. When data is sent to Azure encrypted and then it is decrypted when it is returned to WinTeam.
Note: There is a security feature called Cannot View Sensitive Fields under the SYS Report Audit History Logs screen in the SYS ALLsecurity group you can use to hide the content of these sensitive fields from users. For encrypted fields, the user sees asterisks or fully decrypted information depending on their security permissions. By default, users with SYS ALL access can view sensitive fields unless you select this security feature.
This following fields are currently encrypted (other fields may be added later):
AP: Vendor Master File
Credit Card Information (Payments tab)
Transit/RoutingNumber (Payments tab)
Checking/Savings Account Number (Payments tab)
AR: Payments
Credit Card # (Payment Information)
PAY: Employee Master File
Social Security Number (General tab)
Password (Other Info tab)
Routing/Account Numbers (Pay Info tab–Direct Deposit Information section)
PAY: Garnishment Defaults
Password (SFTP tab)
SYS: Cash Accounts Setup
Transit/Routing Number
Bank Account Number
SYS: Defaults and Tier Parameters
Password (General tab–Web section)
Password (General tab–DocLink section)
Client Secret (API Credentials)
SYS: User Security
Password (General tab)
Verify Password (General tab)
Setup and Security
Before you can use the audit logging feature you must do the following:
- In the SYS Defaults and Tier Parameters window, in the Security section, select the Enable audit logging check box.
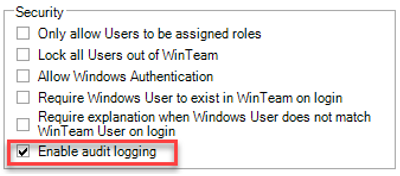
- In the Security Groups window, under the SYS ALL security group, assign the SYS Report Audit History Logs screen to users who should have security access to the Audit History Logs Report.
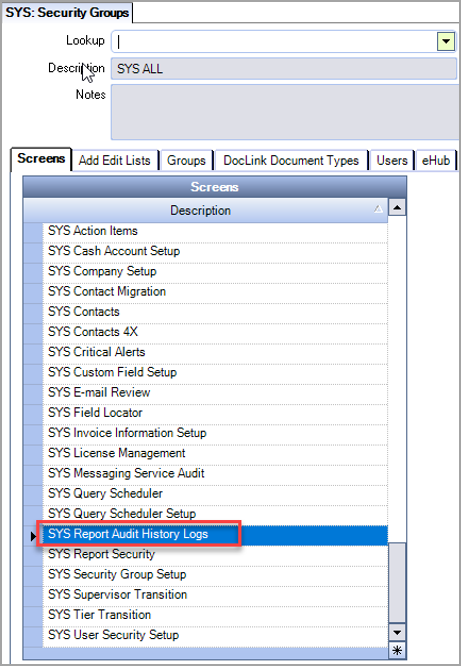
Using the Audit History Log
Important: Information is logged in the system in real-time, however, the information is synced to this report hourly so there can be up to an hour delay before you can see all information in the report.
- Select the window you want to review from the drop down list in the Log Source field. After TEAM enables a window for enhanced auditing and logging, it will display in this list.
- GL: Budgets
- PS: Bill Codes By Job
- PS: Billing Review and Edit
- PS: Post Setup
- PS: Predictability Review and Edit
- Select or enter the date range to review in the From Date and To Date fields. Both dates default to the current date. Click the Reset button to remove your entries in these fields and return the default current date.
- Use the record filter to select a specific record to review. The record filter that displays is dependent on which Log Source you selected.
- In the Changed By field, you can select a specific user to only see records changed by that user.
- Click the Get Audit Logs button. The records are returned in a grid that has a header record and details records.
- The first two columns are based on the Log Source you selected (ID, Employee Number, Employee Name, Company, User Name, etc.) The following columns are the same for all log sources:
Source—The name of the window or grid that was edited.
Action—The action taken by the user which can be Record Added, Record Modified, or Record Deleted.
Log Date—The date and time the record was edited.
Changed By—The user name of the person who made the change.
- There may be only one or multiple detail records for each header record. Each detail record contains the following information:
Record Changed—The ID or description of the record. Double-click on this field to open the record details.
Field—The database name for the field edited (the same as in the Advanced Filter.)
Old Value—The original value for the field. This fields is blank when a new record is added.
New Value—The new value for the field. This field is blank when a record is deleted.
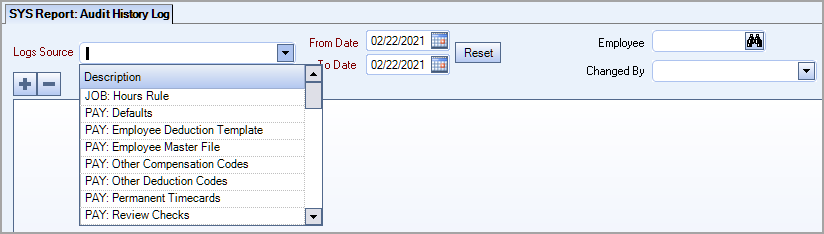
You can filter by Federal/State when the PAY: Garnishment Mapping window is selected as the Log Source and you can filter by Location when the following windows are selected as the Log Source:
By Job Location:
By Employee Location:
Note: There is no limit to the date range you can enter. When there are a lot of records to display, the results are paginated and you can set the number of records per page to 50, 100, 150 or 200. All of the rows can still be exported to Excel.

Examples
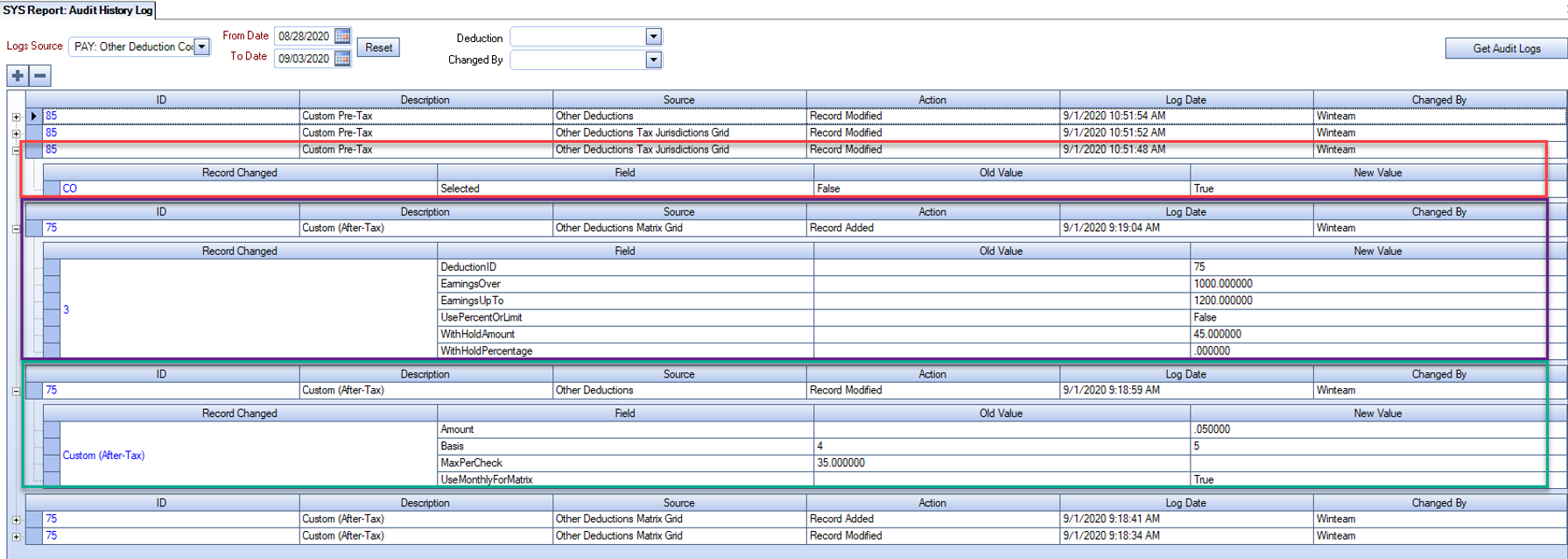
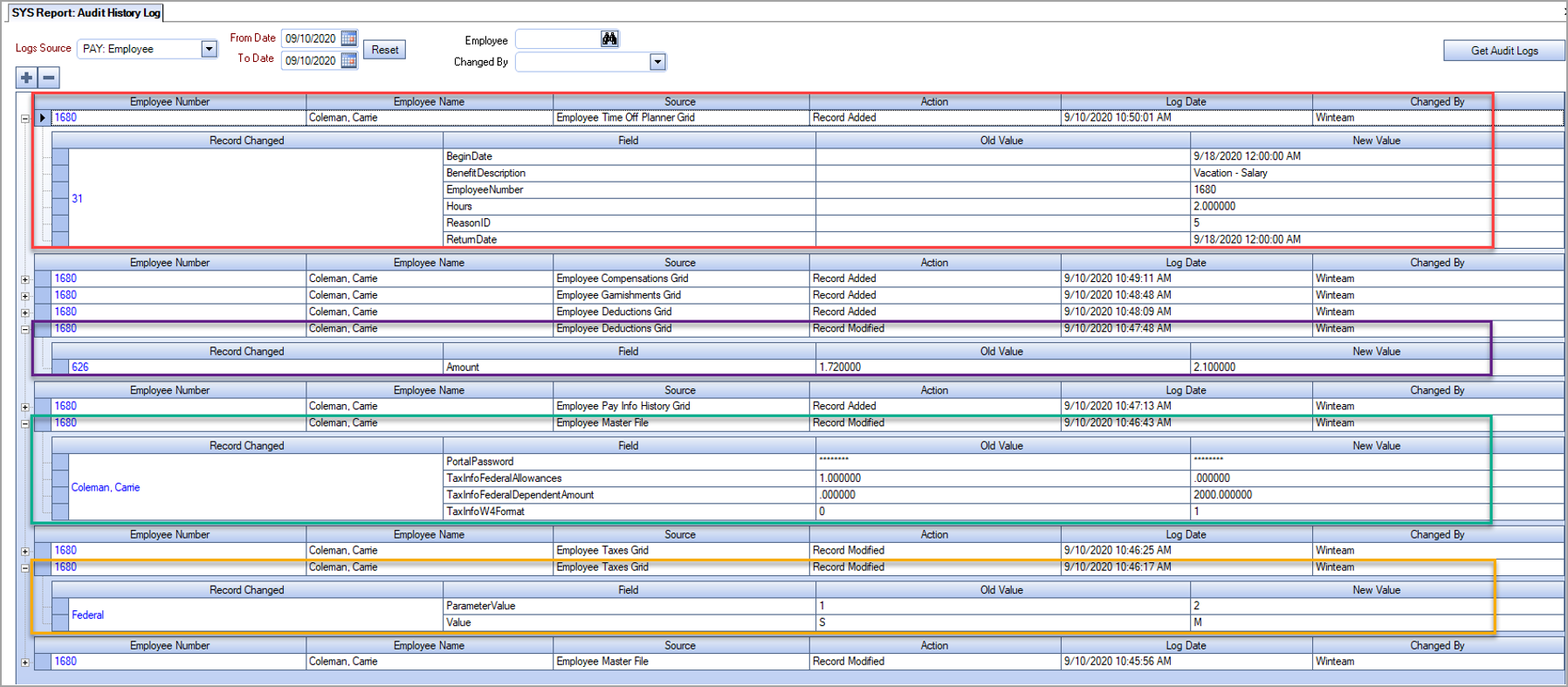
Exporting the Report to Excel
When the report is exported to Excel, a new row is created for every field changed–it does not have the same format in Excel that it has on the window. Based on the layout of the window, some columns may be blank in the Excel file. In the following example, there is a single header row and multiple details records for each field value changed.
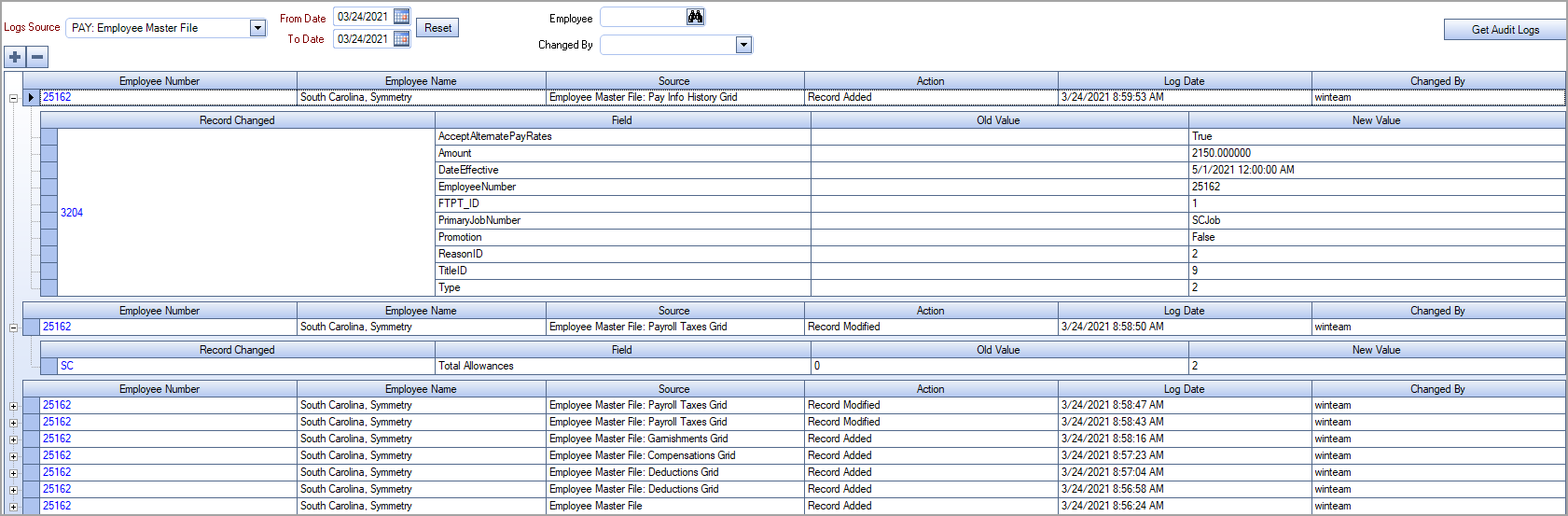
In Excel, each field value changed is on its own line (last 5 columns), including the header information (first 6 columns). This format allows you to filter the information based on each column.
Note: Detail-row information is not exported from the PAY: Tax Validation and Assignment window because it is embedded as part of the window.

