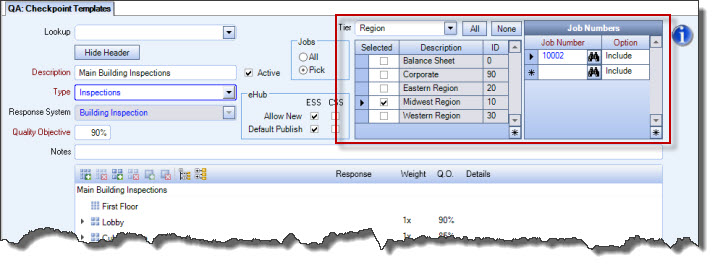Checkpoint Templates can be tied to specific Tiers or Jobs, and Checkpoints themselves can be tied to specific Job Sites.
For more information, see
Sites
A Site is a specific area within a building, such as a floor, or a specific building on a campus, etc. Users can associate different Sites with the same Checkpoint so that multiple Templates are not required for different areas.
To associate a Site with a Checkpoint:
- Navigate to the JOB: Job Master File screen.
- Select a Job number.
- On the Quality Assurance tab, enter descriptions for the Sites related to this Job in the Checkpoint Sites grid. Generally, these will be areas in the same building or different buildings at the same Job.
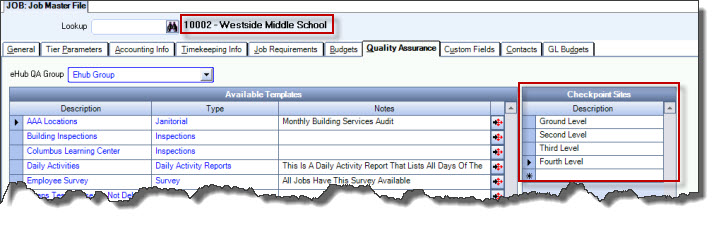
- On the QA: Checkpoints screen, select a Checkpoint from the lookup or enter a Job number to begin a new Checkpoint.
- If you started a new Checkpoint, fill out the necessary header information including Template and Performed By. Then select a Site from the list. Only Sites entered in the Job Master File (Quality Assurance tab) will be available.
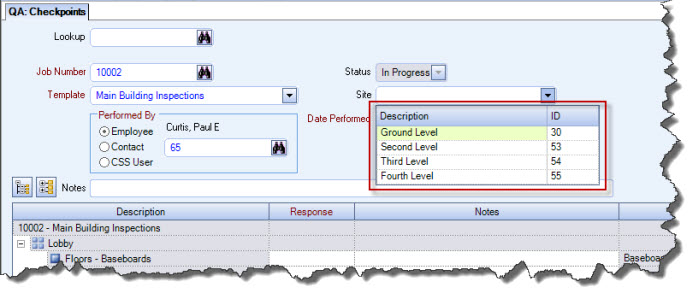
- The Site associated with this Checkpoint can be used for filtering, sorting and grouping when creating the Checkpoint Results Report in WinTeam and when viewing Checkpoints in eHub.
Tiers and Jobs
To associate a Checkpoint Template with a Tier or Job:
- Navigate to the QA: Checkpoint Templates screen.
- Choose an existing Template or type in a unique Description to start a new Template.
- Fill out the appropriate header information, or modify as necessary.
- All Jobs default in the Jobs frame. Select Pick in order to display the Tier field and related grid as well as the Job Numbers grid.
- Select a Tier from the list, and then select the appropriate Tier options. The Template will then only be available for Jobs in that Tier (and with the related options). (Use the All or None buttons to select all options or clear all options if they are already selected.)
- You can also select specific Job Numbers to include or exclude in order to further specify which Jobs can use the Template. The Template will not be available to any Job excluded, even if the Job is part of the selected Tier. Likewise, even if a Job is not part of a Tier, if it is marked as Include in the Job Numbers grid, the Template will be available for that Job.
- Tiers and/or Job Numbers can be used to associate Templates with Jobs.