Understanding Day Divides in Personnel Scheduling using the Show Day Divides Shifts Option
For those companies who have 00:00 (midnight) defined as their day divide time, we have functionality that allows you to see at a glance which shifts cross the midnight cut-off, and to view the hours within your schedules as if the hours were already divided (as if they were divided using the Personnel Scheduling Wizard).
If you would like to include the ability to display day divides at the scheduling level with a midnight day divide cut-off, follow the steps below.
If your company does not wish to use this feature, or does not have day divides (Pay Defaults Day Divides Option is set to No Day Divides), then you will not see any variation on the Schedules window.
PS Defaults
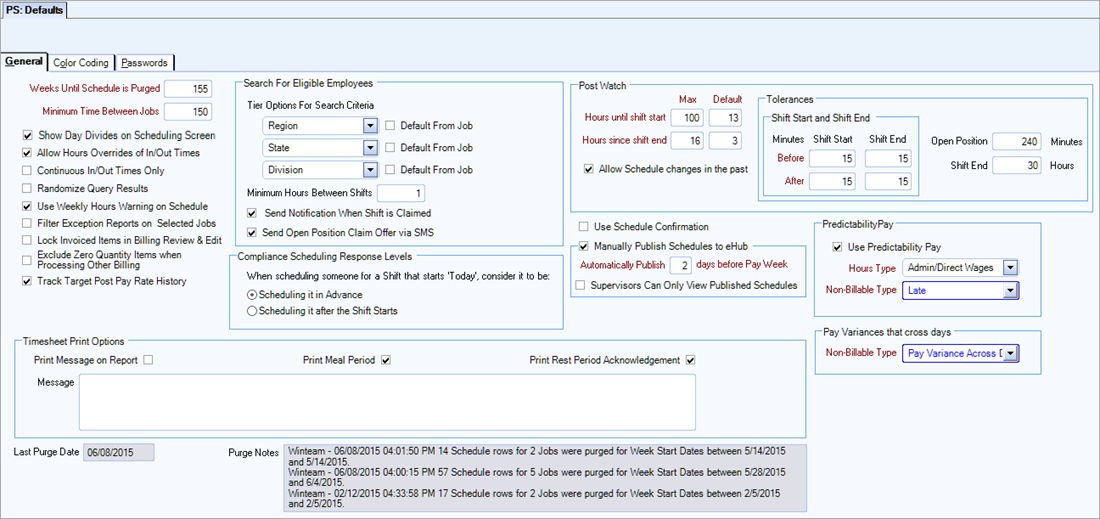
On the Personnel Scheduling Defaults window, select the Show Day Divides on Scheduling Screen check box to enable a new check box, Show Dividing Shifts, to display on the Personnel Scheduling Schedules window (the check box only displays when the job has a midnight cut-off).
- From the Personnel Scheduling Menu, select Defaults to open the window.
- Select the Show Day Divides on Scheduling Screen check box on the General tab.
A job is considered to have a midnight cut-off if the job has a Day Divide Start time of 00:00 by using either the Standard or Alternate Method.
A job's day divide manner is computed using the job's day divide method:
- If the job is using the standard method, then the job's day divide time uses the day divide time from Payroll Defaults.
- If the job is using the alternate method, then the job's day divide time uses the day divide time for that job.
- If the job is using none, then this job does not day divides.
Schedules
If the Show Day Divides on Scheduling Screen check box is selected on the Personnel Scheduling Defaults window and the job you are viewing divides shifts at midnight, a Show Shifts that Cross Day Divide check box displays in the window header.
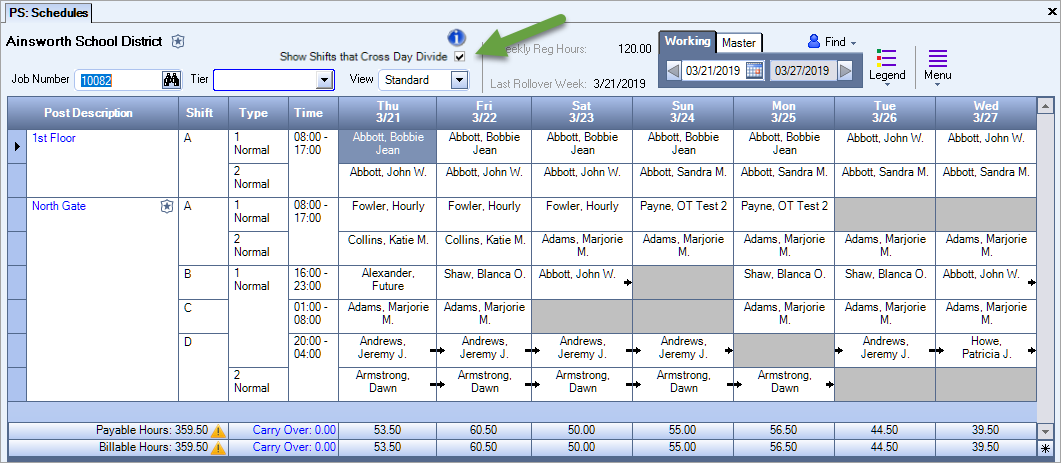
Once this check box is checked, changes to the schedule detail displays.
- If there is a detail cell that crosses midnight, an arrow displays in the cell. The arrow indicates that some or all of the shift is being credited to the next day.
- An hours total displays underneath the first day of the pay week for the job.
- An hours Carried Over total in blue text displays. This indicates all carry-over hours from the previous week's schedule. These hours are included in the first day's hours total.
Example: If your work week is Sunday through Saturday, and there were hours scheduled that crossed midnight into Sunday, they are included in this total.
Clicking on the blue hours Carried Over total displays the Hours from Previous Week window, which shows detailed information for the carry-over hours.
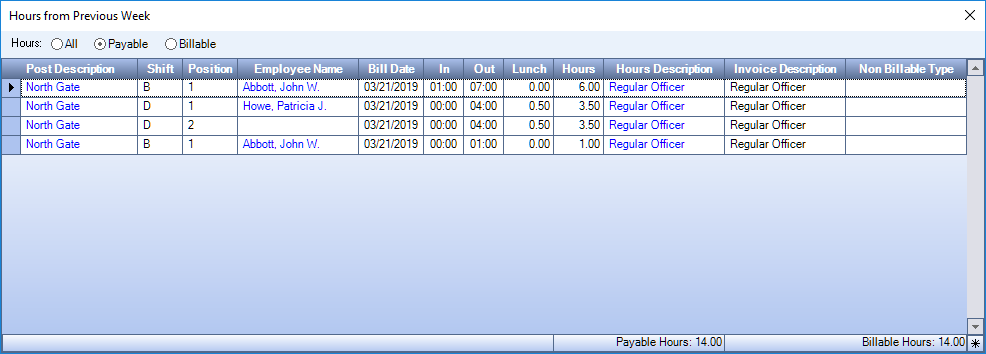
Total hours are computed based on the number of hours being carried over from the previous week and does not include the hours on the last day of the week that are carried over into the following week.
An arrow on the left side of a cell on the first day of a work week indicates that this cell has carry-over from the last day of the previous week.
If you are using the Show Day Divides option and the job for a shift that is dividing into the next day, you can color code the day divides instead of displaying the normal arrows. When viewing the Schedule, the day divide cells are immediately color coded. For more information, see Using Color Coding in PS Schedules.
Shift Details
For jobs where the midnight cut-off does not apply, the job's Detail Cell information remains the same.
For jobs where the midnight cut-off does apply, the job's Shift Details display slightly different. The Next Day field displays and is read only. The In Date field displays the date the hours will be credited to. This makes it easier for you to know what date the shift started on.
If you need to credit hours to be paid tomorrow, use the In Date field to select the next day's date. There are only two dates available in the list: today or tomorrow's date.
- If you use tomorrow's date, the Next Day check box displays as checked in the record.
- When selecting tomorrow's date, the In time cannot be greater than 0800. If the in time is greater than 0800 you will need to schedule in the next day's detail cell.
- If your In time is before 08:00, you cannot enter an Out time that crosses midnight into the third day.
The system automatically divides hours into the proper day when the schedule is updated by the Personnel Scheduling Wizard, however; you may manually divide prior to the update when needed.
Note: Before running the Personnel Scheduling wizard the Next Day check box displays in Shift Details when you have the job Day Divide Options set to either None or Alternate Method.
Scheduling Activity Report
A Include Shifts that Cross Day Divide check box displays as an option for this report regardless of whether or not you are using the dividing shifts feature.
If you select the Include Shifts that Cross Day Divide check box
- The report reflects any hours that are dividing over to a new day under the appropriate day. This also means that any carry-over from the previous week displays and is included under the proper date.
Note: This report divides the time based on the job's Day Divide time, if one is defined.
- The Next Day column becomes somewhat meaningless, as these hours, if marked for the next day, are already being displayed on the appropriate day (next day). If selected, the Next Day column then becomes the Carry Over column.
If this check box is not selected, the Next Day column remains as the Next Day column.
Scheduling Report
An Include Shifts that Cross Day Divide check box displays as an option for this report regardless of whether or not you are using the day divides feature.
If you select this check box the report reflects any hours that are dividing over to a new day under the appropriate day. This also means that any carry-over from the previous week is displayed and included under the proper date.
Note: This report divides the time based on the job's day divide time, if one is defined.
Overtime Warning Report
This report always divides the shifts based on the job's day divide time.
Custom Setting to hide Show Day Divides check boxes
You can add a custom setting to hide the Show Day Divides check boxes. Adding this custom setting hides the check box on the following windows and reports:
- Schedules window
- Hours by Job window
- Hours by Employee window
- Scheduling Activity report
- Scheduling Report
Custom Settings
| Section | Item | Value | Purpose |
|---|---|---|---|
| Personnel Scheduling | ShowSplittingShiftsCheckbox | >No | Use this setting if you do not want Users to have the ability of clearing (deselecting) this check box when looking at Schedules or running the scheduling reports. This way when scheduling Jobs with midnight cut-offs, the logic for dividing shifts is always enabled. |
| PSWizard | Export | True |
Personnel Scheduling Wizard |
For more information see Custom Settings and List of Custom Settings.
