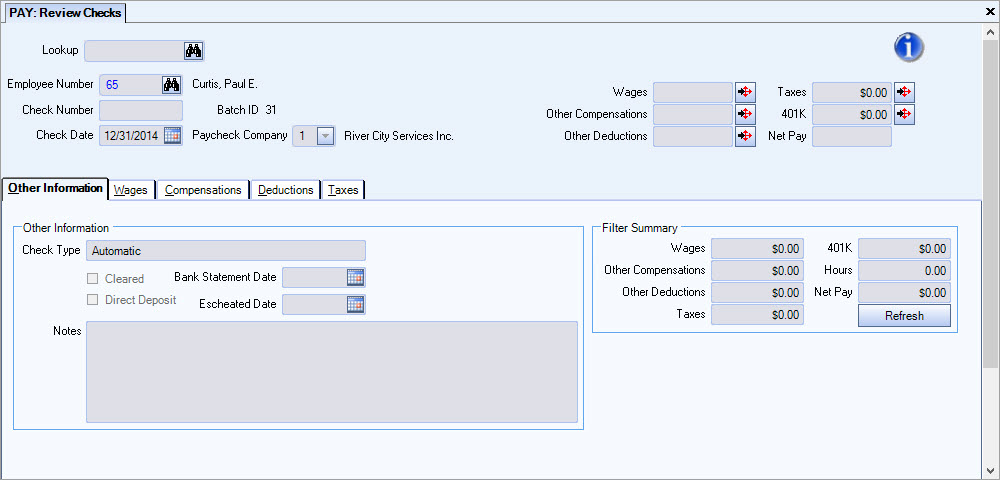Use this procedure to create a new batch of handwritten payroll checks.
To create a new batch
Check Processing Wizard
- Open the Check Processing Wizard.
- Select Create a New Batch from Functions.
- Select Handwritten Checks from Batch Types and click Next.
- Select the Pay Check Frequency to process. The Paycheck Frequencies are set up in Payroll Defaults and are assigned to employees.
- Enter the Pay Period Dates to indicate Timekeeping records to process.
- Multi-Company Feature - Select the Company #.
- Select the GL Cash Account #.
- Use the Notes page to enter any notes to keep with the batch. These notes do not print and are not visible except when editing a batch.
- Click the Finish button.
Note: Multi-Company Feature - The GL Cash Account # list displays only the Cash Accounts applicable to the Company #.
Review Checks
- Once you click Finish, the Review Checks screen displays.
- You may now add handwritten check information. You will need to enter the Employee number, Check #, Check Date, 401K, and Net Pay information.
Note: Multi-Company Feature: Once you enter the Employee #, the Paycheck Company field will populate with the employee's current Company Number. You can modify as necessary, if you have the "Can Change Emp Company" check box selected in User Security. Only the Companies the User has security will display in the Paycheck Company List.
- Once you change the Paycheck Company you will receive this message:

Click Yes if you want to record this check under a different Company number.
Click No to cancel the Paycheck Company change. - Add all Wages, Other Compensations, and Other Deductions that apply to this handwritten check.
- Click the Taxes tab, and the system displays this message:
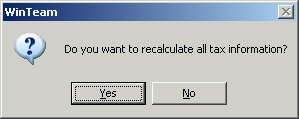
- Click Yes to calculate.
- Review the information in the Taxes tab and make adjustments as necessary.
- Compare the Net Pay amount that was entered with the system calculated amount. The system calculated amount displays directly below the Net Pay. If these amounts do not equal each other, the check cannot be processed. You must take care of the variance before this check can be processed.
- When closing out of a Handwritten batch, if there are checks that need recalculating, the system will warn you of this before leaving the batch and will give you the option to filter the checks that need recalculated.
- If there are problems with any checks in the batch, you will receive a message similar to this:
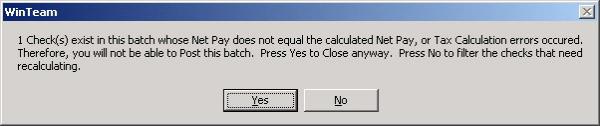
Clicking Yes allows you to close the batch without filtering.
Pressing No will filter the checks and display the checks that do not balance or need recalculating. - Until the batch can be closed without any errors, the system is not able to Post the batch.