There are options in WinTeam to accommodate the requirement in Canada to pay employees vacation pay based on a percentage of employee earnings.
Custom Settings
Important: Both the VacPayBegDate and VacPayEndDate custom settings must be enabled to use the Canada vacation pay options.
| Custom Setting | Action |
|---|---|
| CANADA | VacPayBegDate | <date in a mm/dd/yy format> | The system goes back to this date to determine vacation pay that has accrued and not been paid when paying vacation pay to a terminated employee (or someone you want to pay out completely). |
| CANADA | VacPayEndDate | <date in a mm/dd/yy format> | The system looks at all vacation that has accrued through this date to determine the vacation pay to be paid when paying vacation pay to a terminated employee (or someone you want to pay out completely) |
| CANADA | PayOutVacationPay | True |
This custom setting must be enabled for companies that pay vacation on every payroll check (vacation pay not accrued). It enables the Pay Out Empl Vac Pay button in the CANADA Options of the payroll batch. Custom Field #26 must also be set up for Vacation Option, as Paid Out in the Employee Master File. |
| LaserPRCheck | ShowVacationPay | Yes | This custom setting is used to print the vacation accumulation amounts above the taxable earnings area on the paycheck. |
| CANADA | VacPayFederalWHSeparate | True |
This custom setting is used to calculate the federal withholding separately. The Figure Withholding for Vac Pay Separately check box must also be selected on the Misc tab of the Payroll Defaults window. |
Should Overtime Earnings Be Included in the Vacation Pay Calculation?
In the province of Alberta, overtime earnings are exempt from the vacation pay calculation. For the province of Ontario, the vacation pay calculation includes overtime earnings. If you do not want the vacation pay calculation to include any overtime earnings, you must adjust Line 10 of the tax formula for each vacation tax code to indicate the overtime earnings should be subtracted from the earnings.
Line #10 of the tax formula should be: GETCURRENT(“TAXABLEAMOUNT”)-GetCurrentOvtEarnings()
To set up Canadian vacation pay options:
- Enable the required custom settings. If you pay vacation pay on an accrual basis and don't use the Pay Out Vacation Pay option on each check, then you do not need to add the PayOutVacationPay custom setting or set up the custom field.
- Create an Other Compensation Code to use for vacation pay reimbursement. Only one code can be used for vacation pay reimbursement–using more than one compensation code for vacation pay will cause the vacation pay to be incorrect. Select the Canadian Vacation Pay Reimbursement check box.
Note: The code you selected cannot be fully taxable for your State UC – Vacation Pay codes. Select the Pick From List option and verify the State UC’s for your vacation pay tax code are unchecked.
- Set up a custom field for vacation pay in the Employee Master File.
- In the Employee Master File, click the Custom Fields tab.
- Double-click the label for Code 26.
- The Custom Field Setup window displays.
- In the Caption and Tool Tip Text fields, enter Vacation Pay.
- In the Field Type section, select Drop Down List.
- Select the Visible check box.
- Click Close to return to the Custom Fields tab of the Employee Master File.
- Double-click in the Vacation Pay field to open the add/edit list.
- Add the following items to the list:
- Select Paid Out for employees who are paid vacation pay on a check-by-check basis
- Select Accrued for employees who are not paid on a check-by-check basis
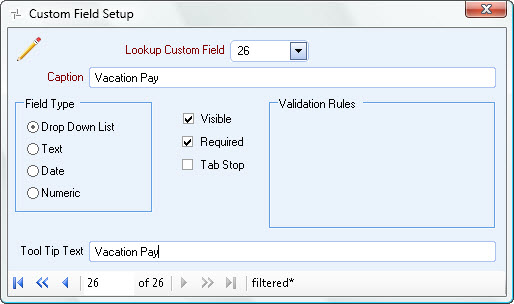
| ID | Description |
|---|---|
| 1 | Paid Out |
| 2 | Accrued |
Canada Options
In the PAY: Review Checks window, click the Additional CAN Options button to open the Canada Options window.
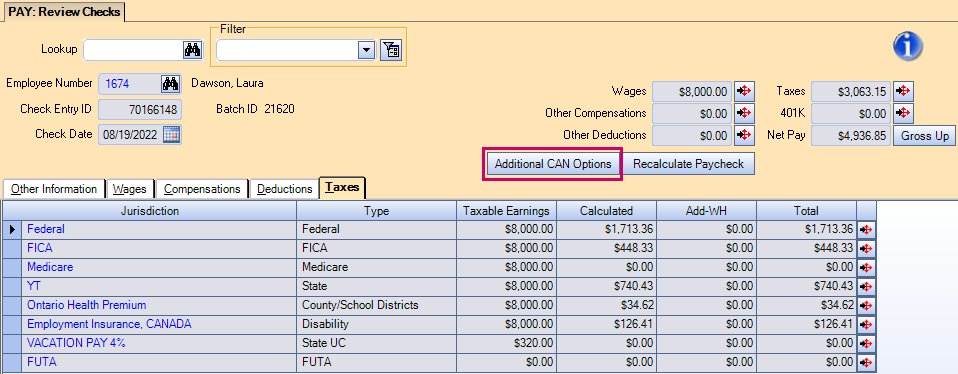
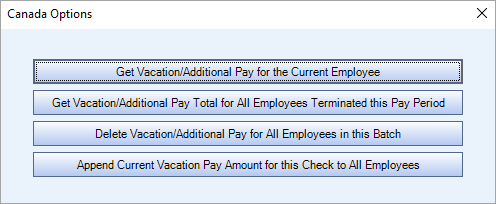
All vacation pay the system appends within these functions is created using the Other Compensation Code you selected as the code to use for vacation pay reimbursement.
If the employee already has a vacation pay line item in the Compensations area of the check, the system does not create another vacation pay compensation line item, nor will it change the information of the current vacation pay line item.
Get Vacation/Additional Pay for the Current Employee
This gets the vacation pay for the selected employee. After calculating the payroll batch, you can go to an employee record and use this button to get all of the accumulated vacation pay that has not been paid to the employee. Click Yes in the message box and the system finds the total balance of the vacation percentage tax codes in the employee’s T4 file, by totaling the activity of the vacation code since the date you entered in the values of the VacPayBegDate and VacPayEndDate custom settings.
Example: If you indicated in the custom settings the vacation pay date should begin on 7/01/22 and end on 6/30/23, the system includes all vacation pay activity in the Employee T4 file between 7/01/22 and 6/30/23.
All vacation pay codes are set up as Government Type State UC. The uses the taxable earnings amounts for each vacation pay State UC code when determining what the vacation pay balance is for each employee. The check record must be recalculated before the vacation pay is reflected in the net pay.
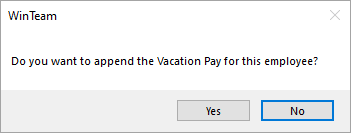
Get Vacation/Additional Pay Total for All Employees Terminated this Pay Period
This option gets the vacation pay total for all employees terminated in this pay period. Click Yes in the message box and the system finds all terminated employees in the open batch and automatically creates a Vacation Pay line item in the Compensations area of the pay check. These checks must be recalculated.
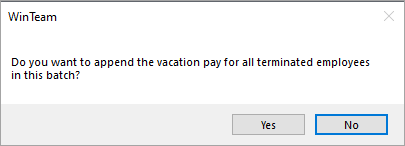
Delete Vacation/Additional Pay for All Employees in this Batch
This option deletes the vacation pay for all the employees in this batch. Click Yes in the message box and the system deletes all vacation pay line items in the compensations area. All checks are marked as needing to be recalculated. The system determines which line items are vacation pay using the information in the Other Compensation Codes area to find the code that is set up for Canadian Vacation Pay Reimbursement.
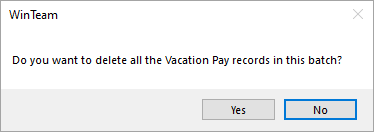
Append Current Vacation Pay Amount for this Check to All Employees
This option is visible when the PayOutVacationPay custom setting is enabled. It appends the current vacation pay amount for this check for all employees.
Only the vacation pay that is earned on this check is paid. The system does not look back to the date in the VacPayBegDate custom setting to determine what is owed. Only those employees with ID 1 (Vacation Pay – Paid Out) in the Code 26 field on Custom Fields tab of the Employee Master file are considered when using this option. This option also pays any terminated employee who may have a check in the batch (as long as Code 26 is set up correctly.)
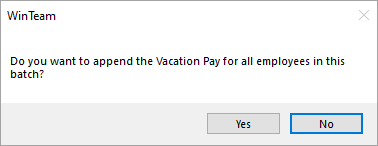
Click Yes in the message box and the system appends an Other Compensation Vacation Pay line item for each applicable employee. Again, the only amount that is appended is the amount the employee has earned on the current check. The system does not consider any other vacation pay in the employee's vacation pay tax record.
How does this system mark this vacation pay as being paid out?
At the time the payroll batch is updated to the General Ledger, the system automatically creates a 2nd Vacation tax line item in the Taxes information screen for each check record that contains a compensation amount for the Canadian Vacation Pay Reimbursement compensation code. This amount is a negative amount reflecting the amount that was paid out in Vacation Pay.
If, for some reason, the batch is unposted from the General Ledger, these negative tax records will remain in the batch. If you repost the batch to the G/L, since a negative tax record already exists for the Vacation Pay tax code, it will not try to create another one.
Workflow Process for each Payroll batch
Since you may need to use a combination of these for each payroll, the following are the suggested steps:
- Process payroll as normal.
- Make all necessary adjustments needed to the batch. (You do not want to do any gathering of vacation pay yet since the changes you may make could affect the vacation that is calculated for this check.)
- Add any terminated employees to the batch that you need to pay vacation pay to that do not already have a check within the batch. If the terminated employees have a date terminated that is within the pay period, then the system figures the vacation pay with the Term Empl Vac Pay option. If they do not have a term date that is within the pay period, this button doesn't do anything for the employee and you will have to use the Get Vac Pay option. Either of these options pick up the YTD vacation pay owed and any additional that was figured within the current check if there were any earnings.
- Recalculate the checks within the batch since any changes that occurred within any check record would have caused the check(s) to need recalculating.
- Perform the special CANADA options for vacation pay.
- Recalculate the checks in this batch if you performed the Get Vacation Pay option for any employee. Use this option if there is an employee within the batch that you want the system to get all vacation pay that is due the employee (current check plus balance of what is due. Whatever employee check record you are on at the time you click this button is the check that compensation is added to for vacation. (That is, as long as the employee did not already have a Vacation Pay compensation payment on this check and as long as the employee is due vacation pay.)
- If you want the system to go through the routine of finding all terminated employees within the batch that have a term date within the pay period range, use the Term Empl Vac Pay option. The system creates the applicable vacation pay in the comp area based upon the employee’s vacation accrued (and the VacPayBegDate and VacPayEndDate that is within your special custom settings), as well as the current vacation accrual that may be on the check.
- Recalculate the checks in this batch if you performed the Term Empl Vac Pay option for any employee.
- Verify Custom Field 26 is filled in as ID 1: Paid Out for the employee.
- If set up, the system goes through the current check batch only and creates an Other Compensation line item for Vacation Pay that matches the amount of vacation pay that was calculated for each check in the batch. It does not look at any previous vacation pay that has accrued. This option pays out only the current paycheck’s vacation pay.
- Recalculate the checks in this batch if you performed the Pay Out Empl Vac Pay option for any employee. Print the paycheck batch. (Print checks)
- Update the Payroll Batch to the General Ledger. This step will be adding an additional State UC Tax record to the Employee’s paycheck record. This is the “negative” tax record that needs to populate in order to subtract what is being paid out in Vacation Pay from the Vacation Pay taxable earnings. The system uses the employee’s current Vacation Pay code in the State UC Code of the Employee Master File.
