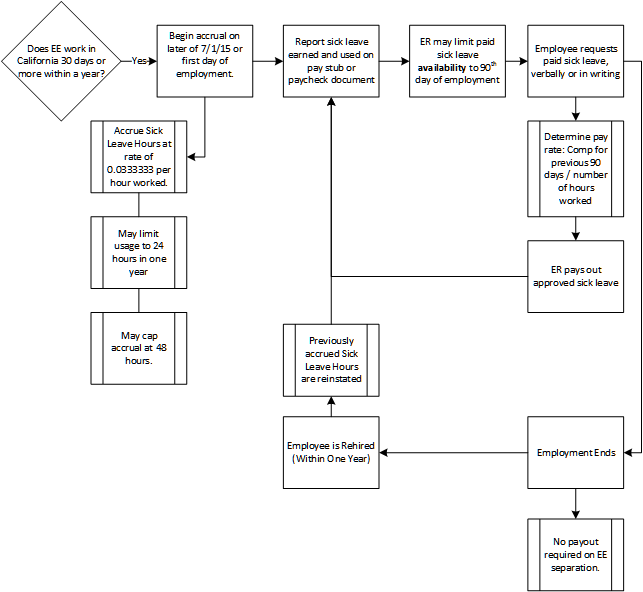Overview
Currently, federal law does not require paid sick leave. But a growing number of cities and states are requiring employers to provide it. For example, effective July 1, 2015, the State of California has passed mandatory paid sick leave legislation, which requires employers to pay employees for up to three days of sick leave per year to care for themselves or their family members, among other requirements.
Use the HR: Benefit Setup module and follow the steps below to setup California paid sick leave accrual and usage.
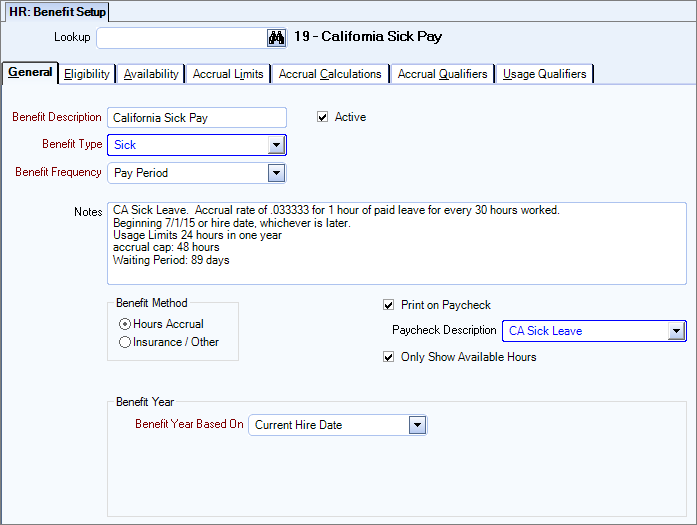
On the HR: Benefit Setup screen General tab, enter a Benefit Description, such as California Sick Leave. Select or enter the Benefit Type of Sick. Select or enter the Benefit Frequency of Pay Period. Enter any Notes and select the Benefit Method of Hours Accrual.
Select the Print on Paycheck option and enter a Paycheck Description. This will ensure paid sick leave accruals are displayed on the standard check format pay stub.
Select the Only Show Available Hours to ensure that the employee paychecks will only show available hours and not hours that have been accrued.
The Benefit Description, Benefit Type and Paycheck Description fields are standard Add/Edit Lists.
Note: You must set up a California paid sick leave benefit for each Pay Frequency as needed.
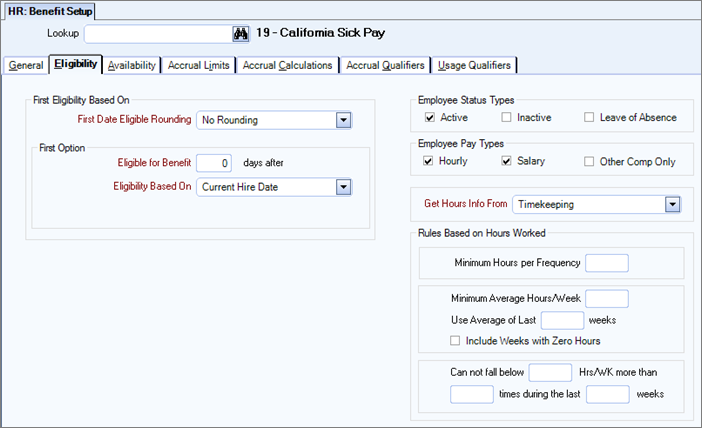
On the HR: Benefit Setup screen Eligibility tab, in the First Eligibility Based On section, set the First Date Eligible Rounding option to No Rounding.
In the First Option section, set the Eligible for Benefit option to 0 (zero) days after, and the Eligibility Based On option to Current Hire Date.
For Employee Pay Types, select both Hourly and Salary.
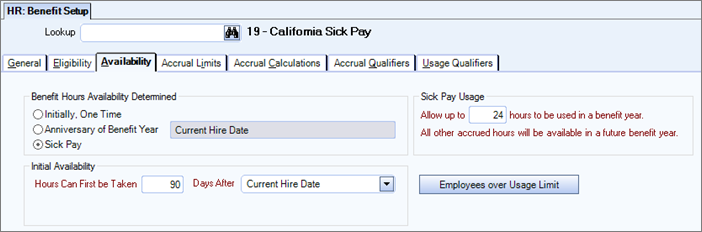
On the HR: Benefit Setup screen Availability tab, in the Benefit Hours Availability Determined section, select the Sick Pay option. In the Initial Availability section, set the Hours Can First be Taken to 90 Days After Current Hire Date.
In the Sick Pay Usage section enter 24 in the Allow up to __ hours to be used in a benefit year field.
Selecting the Employees over Usage Limit button displays a list of employees that currently have more than the 24 hours in a benefit year.
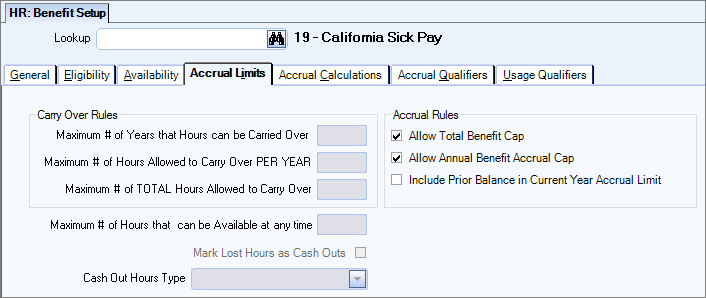
On the HR: Benefit Setup screen Accrual Limits tab, select the Allow Total Benefit Cap option. This displays another column on the Accrual Calculations Tab. The total accrual cap means that you can’t accrue more than the set number of hours.
Select the Allow Annual Benefit Accrual Cap check box to set a maximum annual accrual amount to ensure employees' sick accrual is capped to an annual amount.
Example: If the Benefit Accrual Cap (on the Accrual Calculations tab) is set to 48 hours, the employee can only accrue a maximum of 48 hours. Once he accrues his 48 hours, he cannot go above that limit; however if he goes below the 48 hours (uses some of the hours) he can then accrue back up to 48 hours.
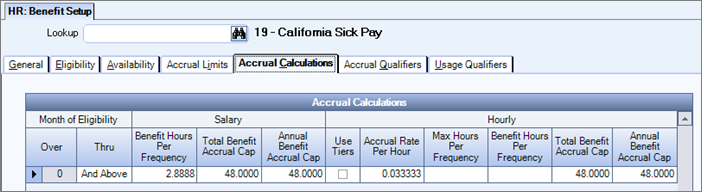
On the HR: Benefit Setup screen Accrual Calculations tab, in the Accrual Calculations grid, add a single row with the following values:
Salary
Benefit Hours Per Frequency max cap for the year/number of pay periods
Benefit Accrual Cap 48
Note: Benefit Hours Per Frequency may change based on the Salary Pay Frequency set up on the HR: Benefit Setup screen General tab in Step 2.
Hourly
Accrual Rate Per Hour .0333333
Benefit Accrual Cap 48
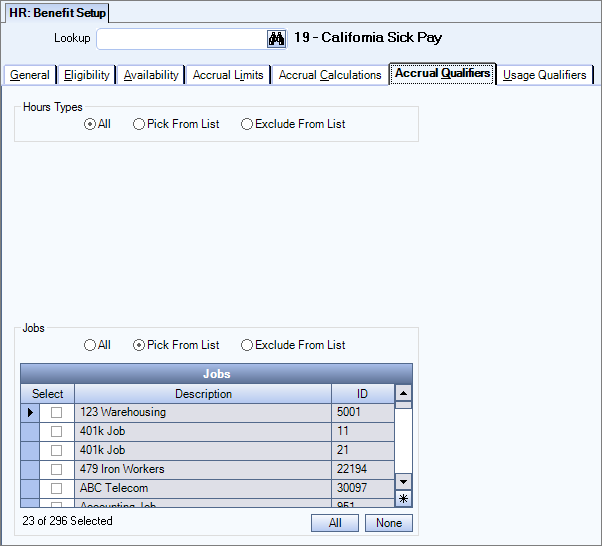
If you have employees in states other than California, you need to use either the Pick From List or Exclude From List job options on the Accrual Qualifiers tab to ensure all California jobs are listed correctly for the proper accrual.
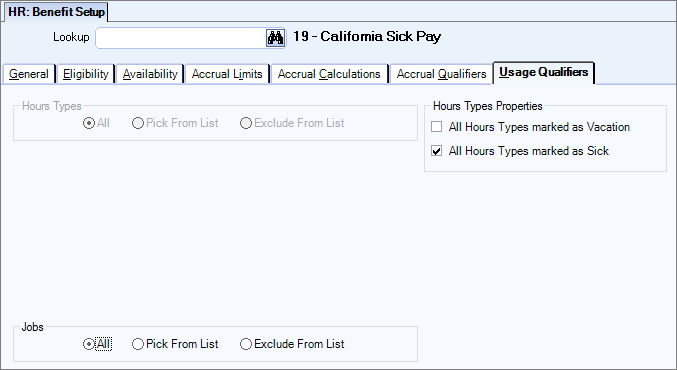
On the Usage Qualifiers tab, select the All Hours Types marked as Sick check box in the Hours Types Properties section.
Note: Hours Types are used throughout WinTeam for timekeeping, billing, benefits and budgeting. Each Hours Type can be assigned various Overtime Rules, Special Add-Ons and Properties. For more information, see Learning about Hours Types and Hours Types Defaults.
* Any paid sick leave information provided by TEAM is not intended as legal or benefit advice. Please consult your benefits professional to determine your compliance obligations the best plan for your company.
You can use the following WinTeam tools and reports to review the hours employees have worked, and the usage and accrual records created for each employee:
Human Resources Workforce Analysis - an interactive tool you can use to evaluate and report information about the composition of the employee workforce over selected time periods. Results can be used to estimate costs, and the potential financial impact of benefits and compliance requirements dependent on full-time vs. part-time classifications. You can use Total Days Worked data to identify employees that satisfy earned paid sick leave requirements.
Human Resources Benefit Hours Report - a report that shows benefit hours accrued and/or used for each Employee based on the selected criteria. This report includes an option to Show Estimated Dollars that computes the dollar amount owed, related to these benefit hours.
It also includes a Yearly Recap Report format, which allows you to track paid sick leave hours that have been used during the year, helping to preclude employees taking more than the allowed paid sick leave. Use the Anniversary Dates category to include only those Benefits for employees that have an Anniversary Date within the specified range on the report. This date is required with the Yearly Recap Report format. It is the day after the benefit year actually ends.
Example: For example, for a 7/1/2014 through 6/30/2015 benefit year, you would enter 7/1/2015 for the Anniversary Date to see the information for the previous year on this report.
Payroll Timekeeping by Employee - a report that shows timekeeping hours for a specified date range. Here, you can verify timekeeping hours before printing paychecks. This report is intended to be used with a date range matching a pay period in order to get the proper calculated results.
Watch for future WinTeam enhancements designed to further accommodate the tracking of and reporting on this benefit to your employees.