Updates have been made to the Compliance Tracking Codes settings to support the new functionality summarized in the HR: Compliance Code Updates–Overview, including establishing equivalent relationships, recording failures and revoked licenses, and setting license codes up for the new optional pending stages.
General Tab
Substitute Grid
A new grid labeled Substitute Compliance Codes has been added to the Compliance Tracking Codes window. This grid displays for all compliance codes. The purpose of this grid is to establish new equivalency relationships for scheduling.
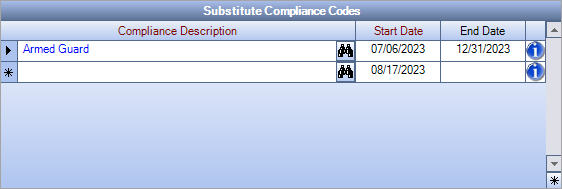
If the Compliance Code is Unarmed Guard and the Substitute Compliance Code is Armed Guard, then the employee can work that shift if they meet either of these compliance codes.
OR
If the Compliance Code is Armed Guard and there is no Substitute Compliance Code, then the employee must have met Armed Guard requirements to work that shift.
In the above example, the employee can work at a job/shift if they have Armed Guard from 7/6/23 to 12/31/23. Once the end date is met, the substitute compliance code can no longer be used.
The same code can be entered in the grid for multiple different time periods but overlapping period are not allowed. For example, the Armed Guard code could be set up to be equivalent to the Unarmed Guard code for 2021 and 2023, but not in 2022.
Tip: If codes don't appear to be substituting as expected, check the Life Cycle Dates for the substitute code. Currently there is not a warning message to indicate the substitute dates are outside the Life Cycle dates–this type of warning message will be included in an upcoming release.
There is a new custom setting for this grid: HRComplianceTrackingCodes | SubstituteDates | xx
Use this custom setting to limit the number of days the Start Date can be back-dated. By default, the Start Date can be set to any date in the past or future.
License Compliance Codes
Updated in this section support the use of the new License Stage feature and are applicable to any compliance tacking code that has the Due Dates Based on set to License/Expiration Date.
Revoked License Stage
A new checkbox labeled Allow Revoked is available which allows licenses to be subsequently put into a Revoked stage in the Compliance Tracker by Employee window. This check box is selected for new records by default.

This stage is authorized using the new Allow Revoked checkbox. This new stage is handled similarly to the Track Fails option in that the Compliance Engine treats a Revoked license as a disqualification similar to how expired licenses are handled where required.
When a compliance code has been set to Allow Revoked, you can change the license stage to Revoked on the License/Expiration Codes tab of the HR Compliance Tracker by Employee window.
Note: If the compliance code has not been set to Allow Revoked, the Revoked stage is not allowed and an error message displays if you attempt to use that stage.
When the license stage is set to Revoked, the other fields are cleared and Date Revoked is a required field.

In Renewal License Stage
This stage is authorized using the options in the new License Renewal Settings section.
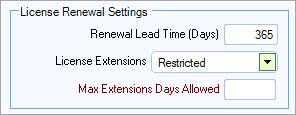
- Renewal Lead Time (Days)–Optional
- License Extension–Optional (hard-coded):
- Not Allowed –The license is never valid after the Expiration Date saved on the License/Expiration Codes tab of the Compliance Tracker By Employee window. This is the default selection.
- Restricted–The license may be valid after the saved Expiration Date. When it is in the Renewal stage, authorized users can enter an Extension Date which can only be saved if it is within the Max Extension Days Allowed for the compliance code (set on the License/Expiration Codes tab of the Compliance Tracker By Employee window). When Restricted is selected, the Max Extension Days Allowed field displays and is required.
- User Entered–The license may be valid after the saved Expiration Date. When it is in the Renewal stage, authorized users can enter any Extension Date
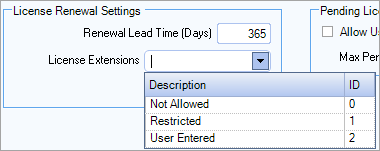
Pending Initial License Stage
The stage is authorized using the options in the new Pending License Stage section.
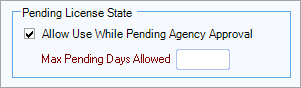
- Allow Use While Pending Agency Approval–When selected, the compliance engine considers any licenses still in an allowed pending period for a given date to have fulfilled the compliance requirements when evaluating schedule exceptions.
- Max Pending Days Allowed–Displays and is required when the Allow Use While Pending Agency Approval checkbox is selected. Enter the the maximum number of days the license can be used while agency approval is pending. The limit that can be entered in this field is 365.
The following validations occur on the License/Expiration Codes HR Compliance Tracker by Employee window:
When a license has the License Stage set to Pending Initial and a date has been entered in Date Applied field, the Pending Date is automatically filled based on the value in the Max Pending Days Allowed field (the date can be changed to any date up to the automatically filled date).
A guard license is marked Allow Use While Pending Agency Approval for 30 days.
- The employee Applied Date is 06/01/23
- The system automatically populates Pending Date to be 30 days from 06/01/23
- The Pending Date is set to 07/01/23
When the Allow Use While Pending Agency Approval checkbox is cleared for a license, that license cannot be set to the Pending Initial Stage. A message box displays that contains this message, "Pending Initial is not a valid stage for the selected Compliance Code".
After the license has been officially issued, the License Stage must be manually changed to Issued and the Expiration Date of that issued license must also be manually entered. The Expiration Date cannot be later than today's date. The Pending Date field is automatically cleared after the License Stage has been changed to Issued.
Before Update:

After Update (License Stage has been updated to Issued):

Non-License Compliance Codes
In the Compliance Tracking Codes window, three new checkboxes display when the Due Dates Based On field is not set to License/Expiration Date. All checkboxes are cleared by default.
Track Fails
When this checkbox is selected, a Compliance Code can be marked as Failed on the HR Compliance Tracker by Employee window. When this setting is used, a failed completion can be added to an employee's record to disqualify them from certain posts. The Compliance Engine treats failures similar to missing qualifications when evaluating employee scheduling exceptions. A new non-failed completion record must be added to replace a valid failed completion record.
Do Not Allow Item to be Skipped
When this checkbox is selected, a compliance code cannot be marked as Skipped on the HR Compliance Tracker by Employee window. This setting prevents a compliance code from being skipped and ensures it must be completed by removing the Skipped checkbox option for the code. When this setting is not selected, the code can be skipped and marked as done.
Apply Advanced Security
When this checkbox is selected, compliance code history records for the employee cannot be edited or deleted on the HR Compliance Tracker by Employee window without additional security. This feature is particularly important when used with the Track Fails feature to prevent a Failed completion record from being deleted or edited by a user simply to re-qualify for a job. This security feature may also be used when it's important to record the history of all instances of completion and prevent the accidental deletion of a record.

Alert Engine Tab
For License Stages that have a Pending Date, Revoked Date, or Extension Date, the email that is sent using the Alert Engine will use these dates in place of Due Date. The following information displays in the email:
- The Pending Date and Extension Date when present
- The Revoked/Failed status displays (in addition to the Due message)
