You can use this procedure to import details from a spreadsheet(s) into the GL Distribution grid on the GL: Adjusting Journal Entry screen, precluding the necessity of manually reentering spreadsheet information into the GL Distribution grid.
You are required to enter the header information on the Adjusting Journal Entries screen before importing the details. The required fields include the Date, Journal ID, Initials, Reference and Journal Type.
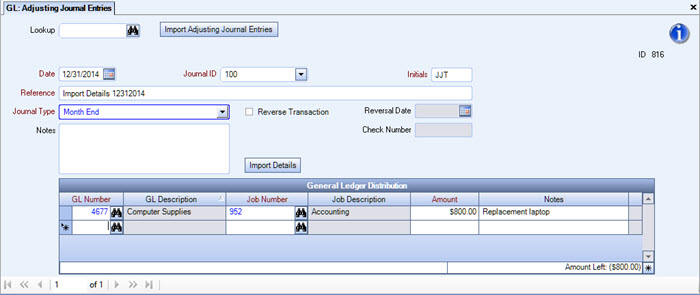
Using the Import Details button to import one AJE:
The import file must contain the following fields as the column headings, and be saved in a CSV (comma separated values) file format: GL Number, Job Number, Amount and Notes (required in the header, but data entry in this column is not required). To indicate debits, the amounts should be entered without a sign.
Click to download the single import .csv template
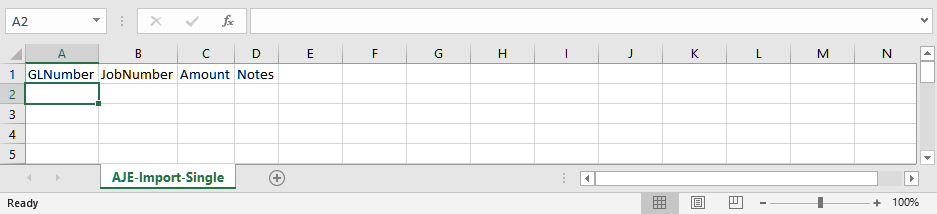
Using the Import Adjusting Journal Entries button to import multiple AJEs:
The import file must contain the following fields as the column headings, and be saved in a CSV (comma separated values) file format: CompanyNumber (required in the header, but data entry in this column is not required), Date, Journal ID, Initials, Reference, JournalType, ReversalDate, AJENotes, GLNumber, JobNumber, Amount, Notes. To indicate debits, the amounts should be entered without a sign.
Click to download the multiple import .csv template
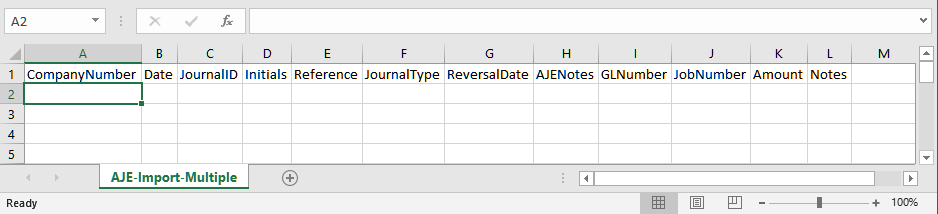
To import details:
- From the General Ledger Menu, click Adjusting Journal Entries.
- Add the header information of the adjusting journal entry by filling in the Date, Journal ID, your Initials, Reference and Journal Type.
- Click the Import Details button (or the Import Adjusting Journal Entries button if you wish to import multiple entries in one file).
Note: Buttons are not available for Adjusting Journal Entries that have already been posted.
- Specify the drive and file name of the file you want to import, and click Open.
- When the files are finished importing, click OK and the adjusting entries table will populate with all the valid entries from this file. You may edit these entries if necessary. In order for the entry to update to the general ledger the amount left must be $0.00.
- Update the Adjusting Entries to the General Ledger.
When using the Import Details button:
If the system has any issues with the information being imported, you will receive a message stating how many records (if any) could not be imported. If any records could not be imported, click OK to display a grid view of the invalid records. This can be printed using right-click functionality. You can either manually enter invalid records, or correct invalid records in the .csv import file, delete the entry and reimport.
When using the Import Adjusting Journal Entries button:
If the system has any issues with the information being imported, no Adjusting Journal Entries will be created. You will receive a message stating that the Import Failed. Click OK to display a grid view of the invalid records. This can be printed using right-click functionality. You can either manually enter invalid records, or correct invalid records in the .csv import file, delete the entry and reimport. Also, you will not get an out of balance message, but you can see at the bottom of the details if the Adjusting Journal Entry balances. The system does not allow journal posts that do not balance to the General Ledger.
